Baldur's Gate 3: как использовать фоторежим в обновлении 8

Фото:
Фоторежим, одно из самых ожидаемых дополнений к «Baldur’s Gate 3» с момента официального запуска игры, наконец-то появился в обновлении 8, предоставив игрокам гораздо больше свободы при создании скриншотов.
С обновлением 8 для «Baldur's Gate 3» и добавлением фоторежима, вы можете наклонять и поворачивать камеру во время исследования карты, а также полностью контролировать размещение персонажей и постобработку.
Благодаря такой свободе игроки могут создавать новые сцены, которые запечатлевают уникальные моменты в трех актах, предлагаемых «Baldur’s Gate 3». Этот режим поддерживает все: от беззаботных снимков, в которых есть что-то от «Dungeons & Dragons», до напряженных, драматичных композиций, а встроенный интерфейс упрощает процесс как для новичков, так и для опытных игроков.
Как использовать фоторежим в «Baldur's Gate 3»?

Фото: Baldur's Gate 3
К счастью, доступ к фоторежиму в «Baldur’s Gate 3» не является сложной задачей. В любой момент во время исследования или боя игроки на ПК могут просто нажать клавишу F9 или выбрать значок камеры, расположенный под мини-картой, чтобы открыть интерфейс и изучить все доступные параметры настройки.
Для тех, кто играет с контроллером, процесс точно такой же простой. Если одновременно нажать на оба аналоговых джойстика (R3+L3), откроется «Baldur’s Gate 3» в режиме фото. Там игроки могут свободно настраивать положение камеры, применять визуальные фильтры, изменять глубину резкости и экспериментировать с освещением, чтобы запечатлеть эпические, эмоциональные или даже комичные моменты своего путешествия.
Элементы управления фоторежимом в «Baldur's Gate 3»

Фото: Baldur's Gate 3
Приведенные ниже прямые команды позволяют создавать снимки, не прикасаясь к боковым панелям:
- W A S D — переместите камеру;
- Q E — поверните камеру;
- Z X — поднимите или опустите камеру, не наклоняя ее;
- P — показать или скрыть HUD фоторежима;
- Space — захват изображения.
Для тех, кто играет с контроллером, необходимо нажать Y/треугольник, чтобы управлять камерой. Затем просто нажмите ту же кнопку еще раз, чтобы открыть HUD и управлять другими настройками.
- Левый джойстик — переместите камеру;
- Правый джойстик — поворачивать камеру;
- R1 L1 / RB LB — наклоните камеру;
- L2 / LT / R2 / RT (при управлении камерой) — поднимите или опустите камеру, не наклоняя ее;
- L2 / LT — показать или скрыть HUD в режиме фотосъемки;
- R2 / RT — захват изображения.
Однако настоящая свобода в «Baldur’s Gate 3» в режиме фото заключается в других опциях, которые предоставляет игра, позволяя игрокам продвинуться дальше в настройке, не только перемещая камеру, но и влияя на положение или выражение лиц персонажей. Например, в то время как первые два меню HUD позволяют игроку лучше настроить положение камеры или фокус, другие опции идут немного дальше.
Как настроить персонажей в фоторежиме для «Baldur’s Gate 3»?

Фото: Baldur's Gate 3
Что делает «Baldur’s Gate 3» впечатляющим в фоторежиме, так это уровень контроля, который игроки получают при создании снимка. Одной из ключевых особенностей является возможность управлять как положением, так и текущими действиями персонажей. Для этого игроки должны перейти на третью вкладку интерфейса, называемую «Настройки персонажа», где они могут свободно вносить изменения.
Одновременно можно редактировать только одного персонажа, и игроки могут настраивать только членов своей группы, а не врагов или неигровых персонажей. Однако для тех, кто хочет сделать более чистый снимок, на этой вкладке также можно выбрать, кто будет отображаться на скриншоте. Можно удалить неигровых персонажей, врагов или даже союзников из состава.
- Выражение лица: этот параметр позволяет игрокам менять выражение лица каждого персонажа на снимке. Доступен широкий выбор эмоций, и многие из них имеют небольшие вариации, что обеспечивает разнообразие для каждой фотографии.
- Поза: «Larian» создала более 40 базовых поз для персонажей в режиме «Фото», большинство из которых включают в себя вариации. Это открывает еще больше творческих возможностей для создания сцен, и игроки могут проявить фантазию, решая, где и как расположить персонажей, создавая уникальные сценарии.
Помимо настройки выражений лиц и поз, игроки могут точно настроить расположение персонажей, регулируя координаты X, Y, Z и поворот, размещая каждого члена группы именно там, где нужно. Наконец, оставшиеся параметры в разделе «Настройки персонажа» позволяют игрокам внести последние штрихи, например, сменить одежду персонажа на походную или снять шлем.
Какие есть эффекты постобработки в фоторежиме «Baldur’s Gate 3»?

Фото: Baldur's Gate 3
Те, кто хочет улучшить свои скриншоты в «Baldur’s Gate 3», теперь могут воспользоваться встроенными инструментами, а не внешним программным обеспечением. С выходом обновления 8 в режиме «Фото» появились такие параметры постобработки, как контрастность, насыщенность и другие эффекты, которые улучшают итоговое изображение прямо в игре.
- Цветовая градация: изменяет общий цветовой тон с помощью предустановленных фильтров.
- Контраст: изменяет разницу между светлыми и темными областями.
- Насыщенность определяет, насколько яркими будут выглядеть цвета.
- Основные моменты регулирует яркость самых светлых участков изображения.
- Яркость: изменяет общий уровень освещенности изображения.
- Виньетка добавляет светлый или темный оттенок по краям рамки.
- Непрозрачность виньетки настраивает видимость эффекта виньетки.
- Толщина виньетки определяет ширину области затухания виньетки.
К сожалению, в «Baldur's Gate 3» «Photo Mode» не полностью доступен во время кат-сцен или диалогов. Он немного болееограничен, но игроки все равно могут настраивать стикеры, рамки и эффекты постобработки. Однако другие опциине доступны в эти моменты.
Как добавить рамки и наклейки в «Baldur's Gate 3»?
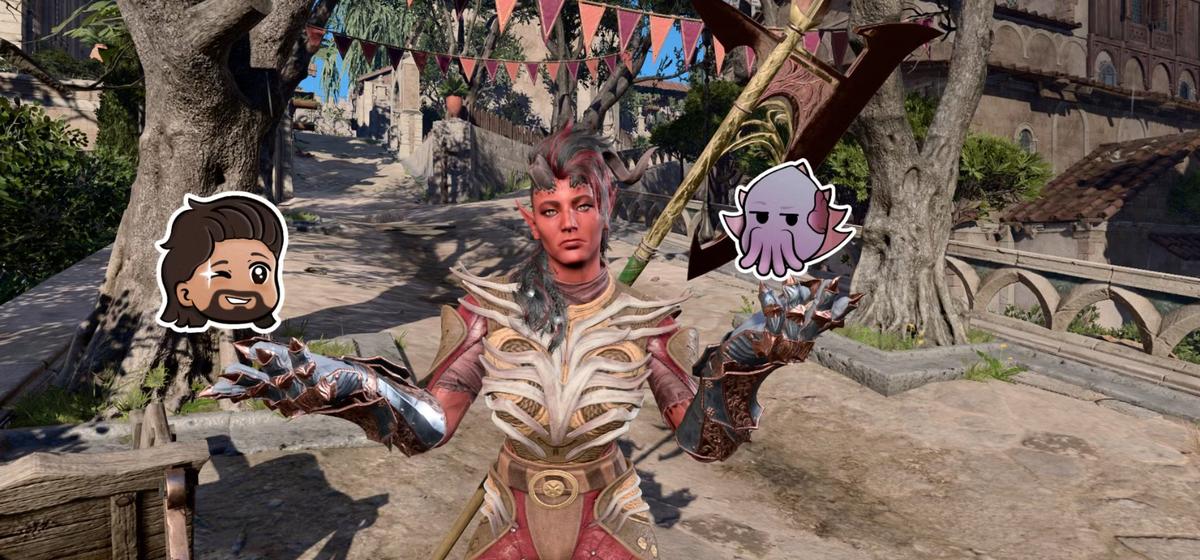
Фото: Baldur's Gate 3
В «Baldur’s Gate 3» в режиме «Фото» игроки могут проявить свою креативность, используя опции «Рамки» и «Наклейки», которые находятся в пятом и шестом меню соответственно. На вкладке «Рамки» есть кинематографические рамки и художественные стили, которые помогают создавать более изысканные изображения. Непрозрачность каждой рамки и размер черных рамок можно настроить для создания драматического или минималистичного образа.
Наклейки позволяют добавлять до 30 уникальных визуальных элементов в один снимок. Каждый из них можно перемещать, изменять размер и индивидуально настраивать непрозрачность. От забавных иконок до драматических эффектов — эти инструменты расширяют творческие возможности и позволяют выделить особые моменты. Будь то создание мема или съемка романтической сцены, рамки и наклейки помогают сделать каждый снимок более выразительным и запоминающимся.
Где сохранены фотографии «Baldur's Gate 3»?
Для игроков, использующих версию Steam, скриншоты, сделанные в режиме «Baldur’s Gate 3», сохраняются в специальной папке, созданной «Larian Studios». Чтобы получить к ним доступ, перейдите по следующему пути:
C: (Username)\Documents\Larian Studios\Baldur’s Gate 3\Screenshots
Однако, если игроки используют встроенную функцию создания скриншотов в Steam или другой внешний инструмент для создания скриншотов, изображения будут храниться в папке, предназначенной для этого инструмента. Пользователи консолей также найдут свои фотографии в приложениях, предназначенных для конкретной системы. На PlayStation 5 скриншоты хранятся в медиагалерее, а игроки на Xbox Series X|S могут получить доступ к своим снимкам через меню «Создать и поделиться».




